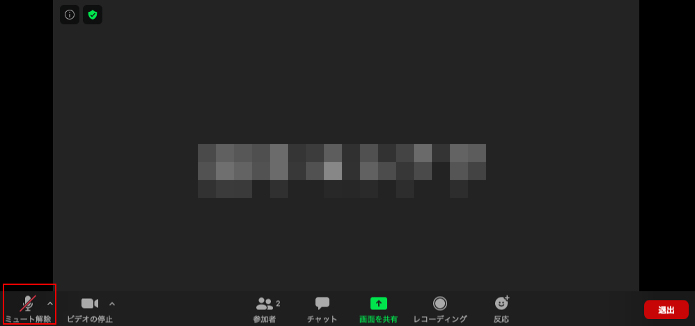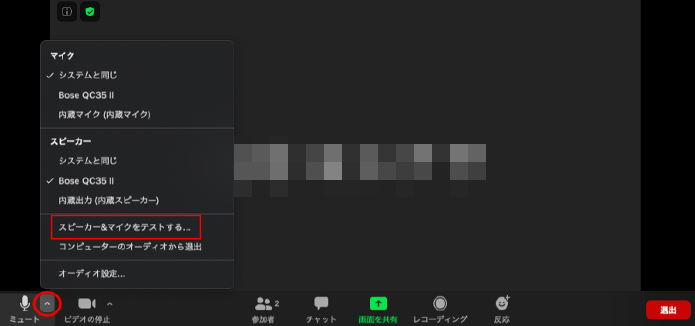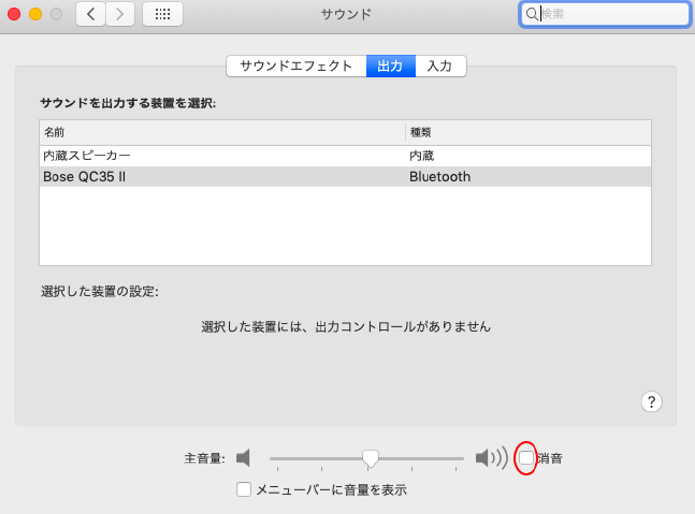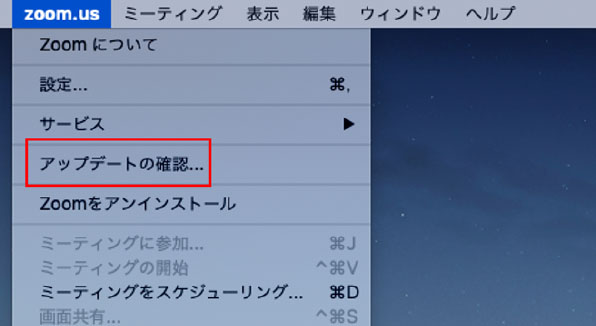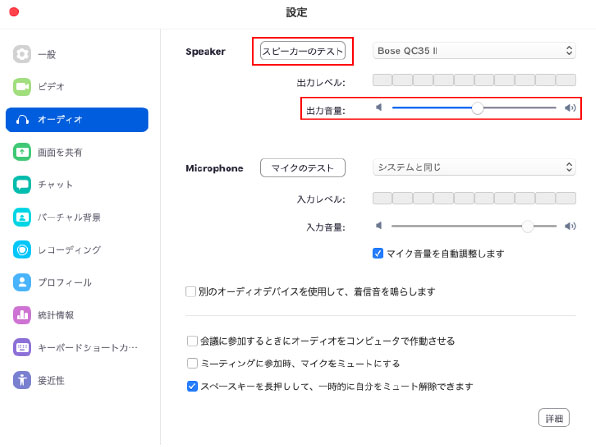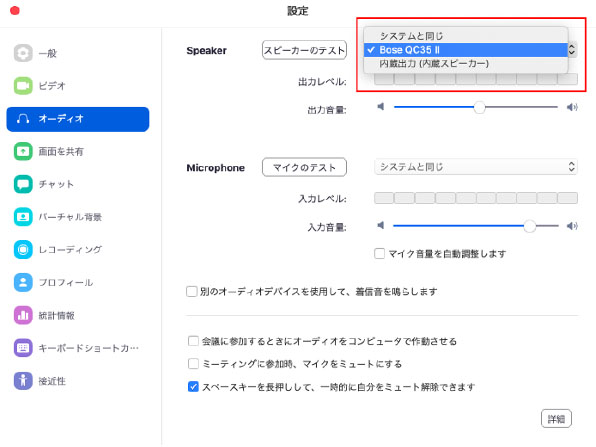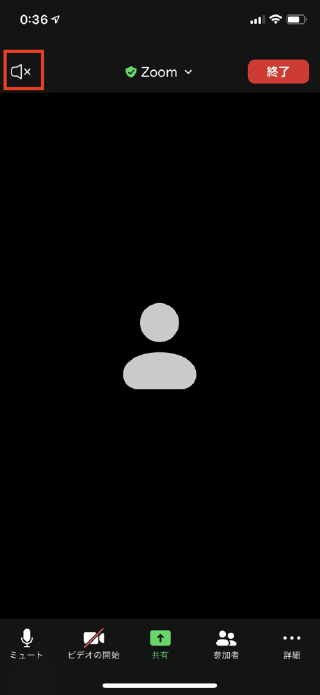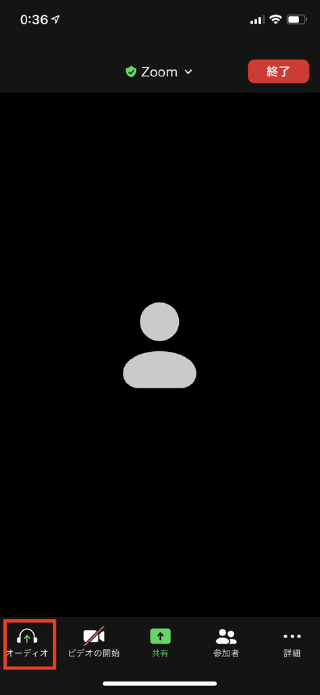Zoomについて
Zoomを初めて使う場合の事前準備
Zoomのダウンロードはこちらからお願いします。
(無料プランで大丈夫です。右上の青いボタン『サインアップは無料です』をクリック)
インストール方法
http://zoom-kaigi.com/zoom-start/
■ 事前テスト
初めてZoomを使う場合は事前に音声のテストをしてください。
テストの方法はこちらをご確認ください。(zoomサポートページが開きます)
当日の操作
お送りしているセミナーの専用URLをクリックします。
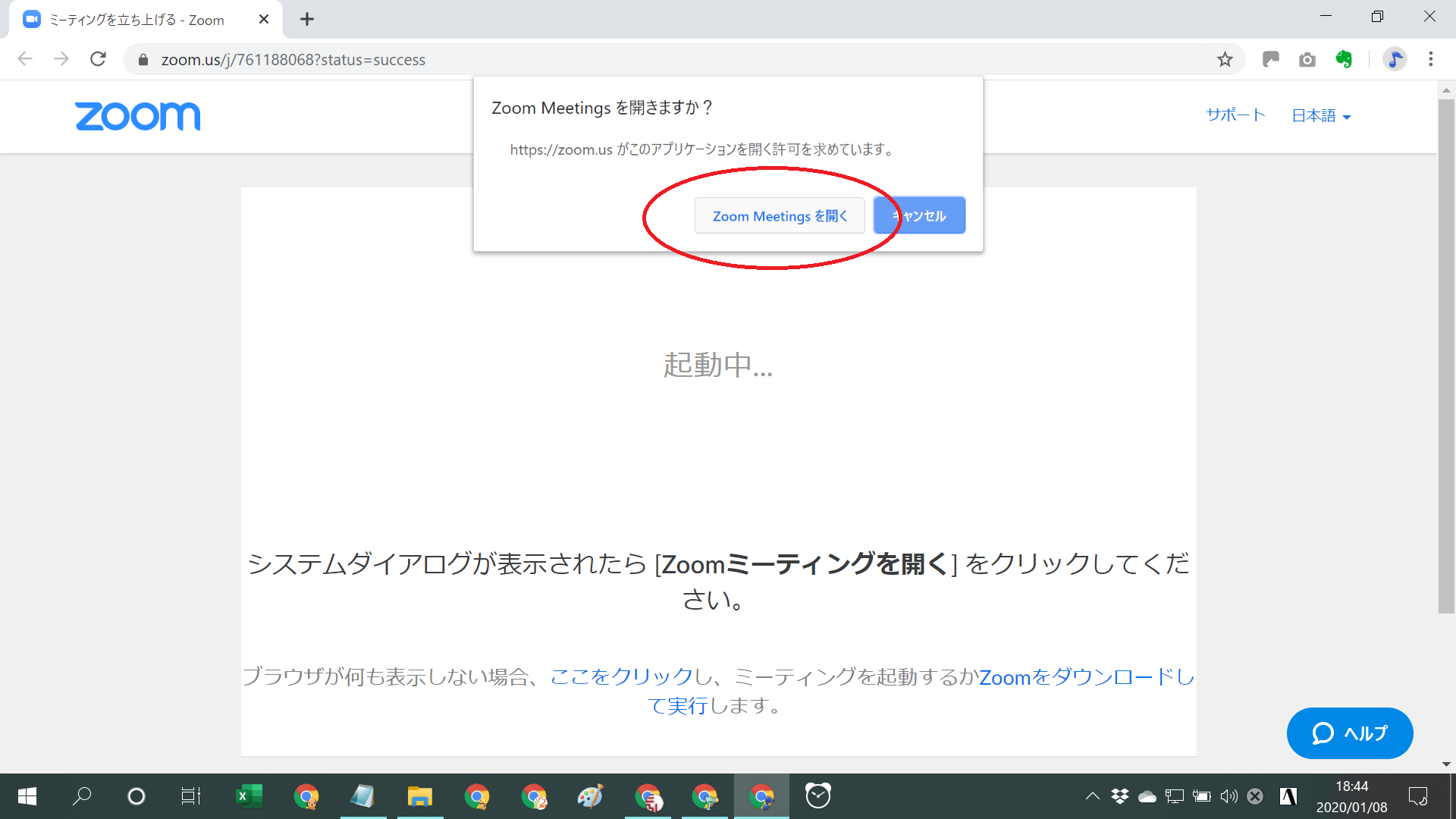
赤丸「Zoom Meetingを開く」をクリック
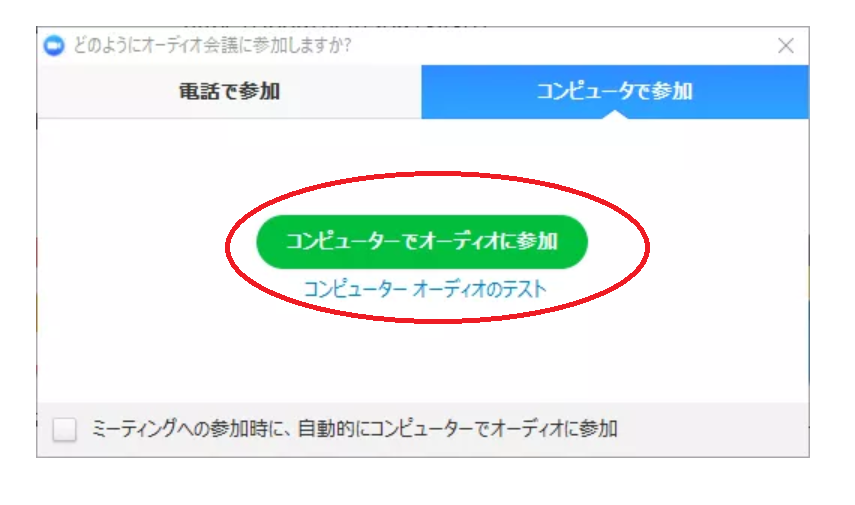
赤丸「コンピューターでオーディオに参加」をクリックするとZoomに参加できます。
初めてZoomを使うのですが、ヘッドセットなどは必要でしょうか。
ヘッドセットの必要の有無に関しては、パソコンによって異なります。
最近購入されたパソコンでしたら、カメラもマイクもスピーカーもついていると思うので
大丈夫かと思いますが、ご心配だと思うので、事前にテストをされることをお勧めします。
下記に、Zoomのテスト方法が書かれています。
こちらを参考にテストをしてみてください。
これで、うまくできたら、ヘッドセットなどの購入は必要ないので、安心してください。
Zoomで音が聞こえない。
基本的な対処法
■ ミュート解除
マイクがミュートになっていないか確認してください
赤い線が入っていたらミュートになっているので、マイクのアイコンをクリックしてください。
ミュートを解除したら下記「スピーカー&マイクをテストする」を行うと確実です。
■ スピーカー&マイクをテストする
スピーカーボタンの隣の「 ^ 」ボタンから「スピーカー&マイクをテストする」をクリックしてください。
まずはスピーカーのテストで「着信音が聞こえますか。」と表示され、スピーカーから音が鳴るので、聞こえる場合には「はい」、聞こえない場合には「いいえ」をクリックして聞こえるスピーカーに切り替えます。
次はマイクのテストで「話してから話をやめます、返答が聞こえますか。」と表示されますので、何か言葉を発してください。
マイクが動作していれば、遅れて返答があります。返ってきたら「はい」、返ってこなければ「いいえ」をクリックして入力可能なマイクに切り替えます。
■ イヤホンを繋いでみる
パソコンの仕様で聞こえない場合もあるので、イヤホンやヘッドホンを繋いでください。
パソコンで音が聞こえない場合
■ Zoomの音がまったく聞こえない
パソコンのスピーカーがミュートになっていると、Zoomの音も聞こえないので、スピーカーの設定を確認してミュートを解除し、ボリュームが小さい場合には、聞こえるレベルまで上げてください。
Macの場合は
環境設定 > サウンド
でサウンド設定画面の下部に表示される「消音」にチェックが入っている場合は解除してください。
■ Zoomアプリのバージョンが古い
Zoomアプリのバージョンが古く、不具合が発生していることも考えられます。
メニューバーの「zoom.us」の「アップデートの確認」で確認できます。
■ Zoomの音が小さくて聞こえない場合
Zoomのオーディオ設定でスピーカーの出力をあげてください。
「スピーカーのテスト」を行って、参加者の音声が聞こえる音量に調整してください。
他のビデオ通話ツールを立ち上げていると、音が小さくなることがあるので、Zoom以外のスピーカーを使うアプリを終了してください。
それでも直らない場合は、Zoomを再起動すると直ることがあります。
イヤホンやヘッドホンから音が聞こえない場合はZoomのオーディオ設定から出力の設定を外部ヘッドホン・イヤホンに変更してください
スマートホンで音が聞こえない場合
■ スマートホンの設定でマイクがオフになっている場合
Androidの場合は
設定 > プライバシー > 権限 > マイク > Zoom
を選択し「このアプリのマイクへのアクセス権限」を許可します。
iPhoneの場合は
設定 >Zoom
を選択し「マイク」の項目をオンにします。
■ Zoomのアプリでスピーカーがミュートになっている場合
Zoomのミーティング画面で、左上のスピーカーのマークがバツになっている場合はスピーカーがオフになっていますので、タップしてオンにしてください。
Webミーティングへの参加時に「オーディオへの参加」を許可しないと音が聞こえないので、
画面左下の「オーディオへの参加」をタップしてください。