セブンイレブンのネットプリントは書類が印刷できる
セブンイレブンの便利なサービスの一つとして知られるネットプリントを利用するにあたり、「スマホからの写真のみ」しかできないのだろうかと思っている人もいるでしょう。ご安心ください、写真だけでなく、書類の印刷もできます。※ただし、PCが必要です。
書類は、PDF、ワード、エクセルとビジネスシーンで利用される書類にも対応しているのです。なお、これらの書類をネットプリントで印刷する場合には、「パソコンからの書類の登録」が必要になります。
おそらく2021年1月現在、スマホだけで完了するテキストファイルの印刷手段はなさそうです。
パソコンからは、スマートフォンのように、アプリをダウンロードする必要がなく、ネットプリントのホームページから登録することができるのです。気軽に書類も共有することができるということもあり、ビジネスシーンでも使われているのです。
セブンイレブンでのネットプリントの手順
まず、セブンイレブンでのネットプリントの流れが分かるイメージ図をご覧ください。
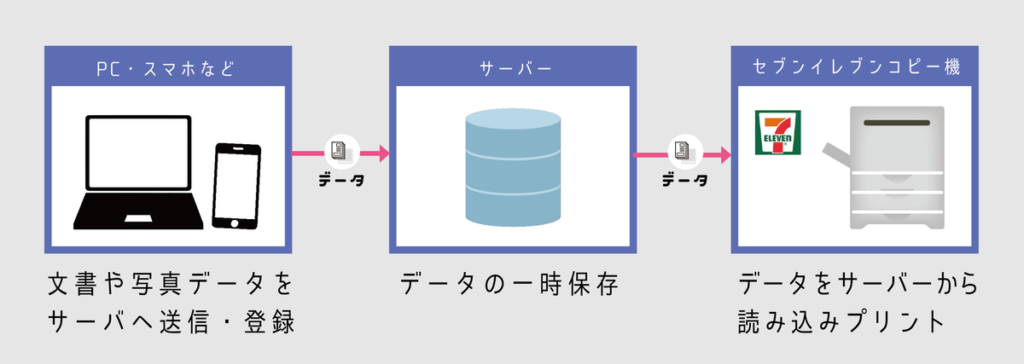
【パソコン編】
セブンイレブンのネットプリントのやり方
印刷するデータが準備できたら、セブンイレブンと提携している富士ゼロックスのnetprintというサイトにアクセスします。
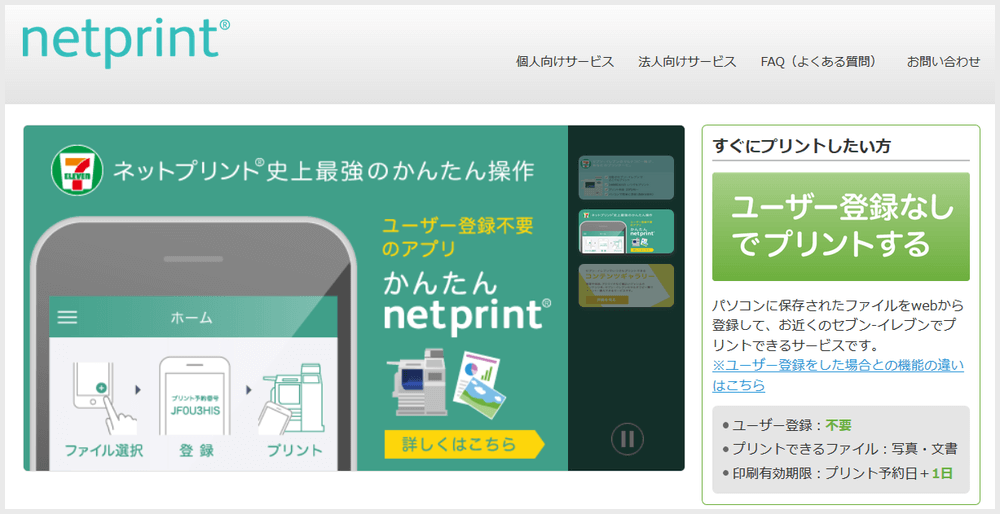
サイト内の「ご利用方法」では、ユーザー登録をするところから始まりますが、ユーザー登録なしでもプリントできます。
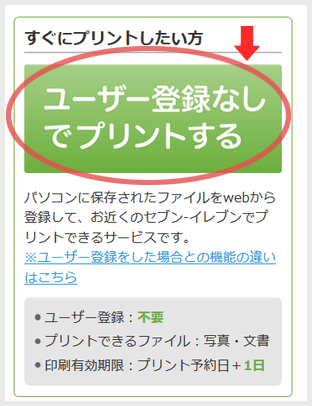
今回はユーザー登録なしでネットプリントしてみます。
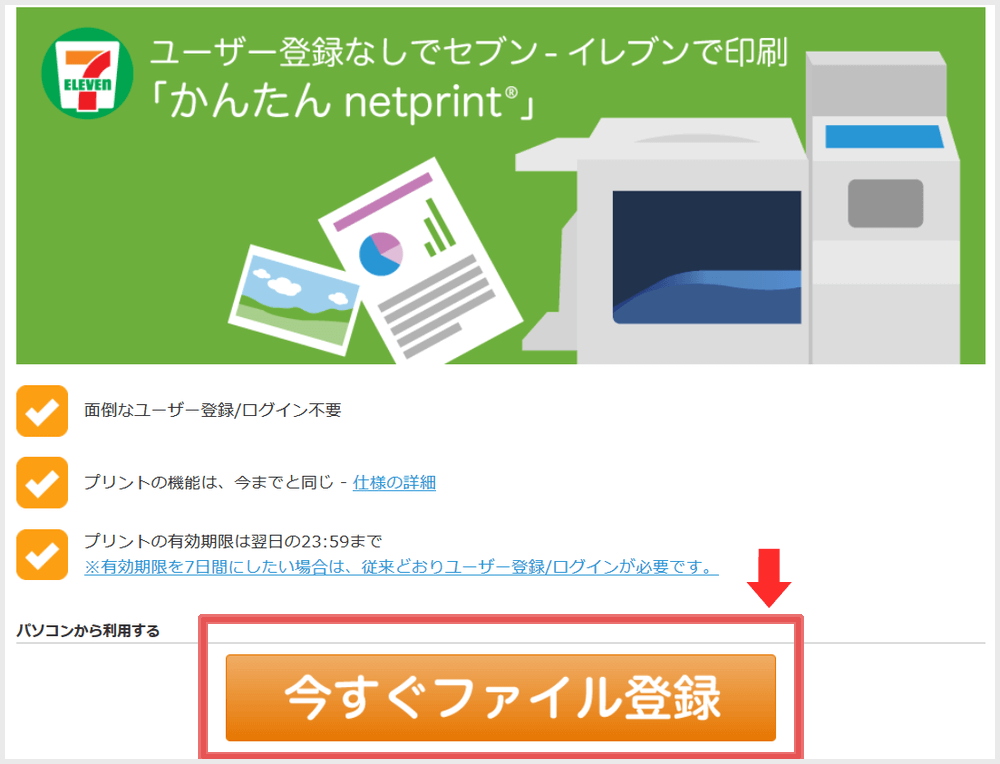
こちらの画面に移ったので、「今すぐファイル登録」をクリック。
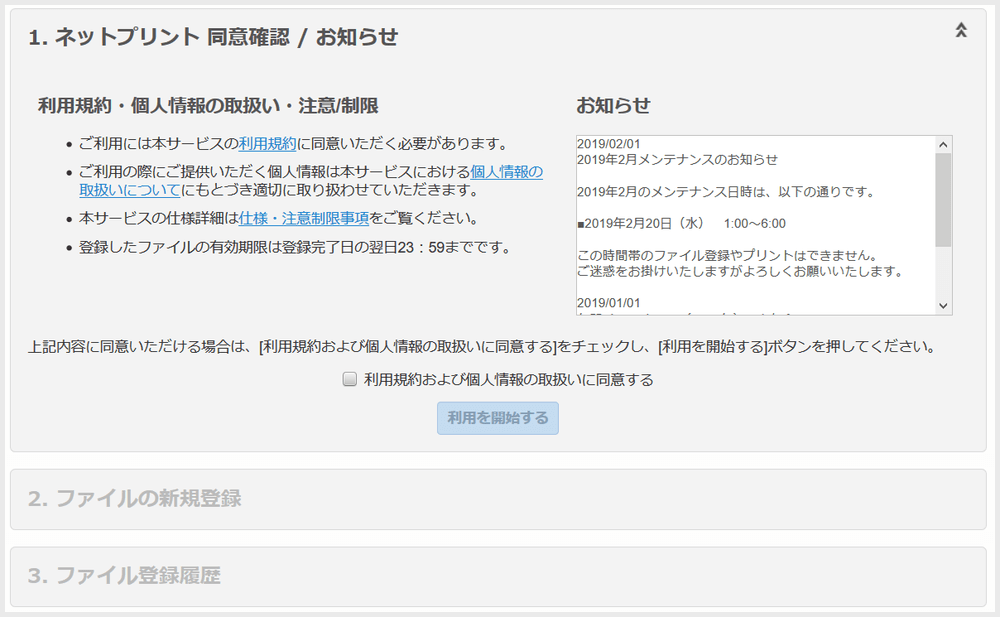
利用規約・個人情報の同意確認です。
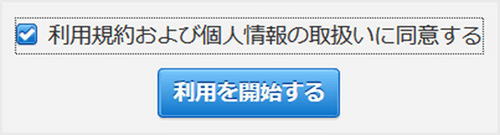
内容を確認し、チェックを入れると「利用を開始する」ボタンが表示されます。
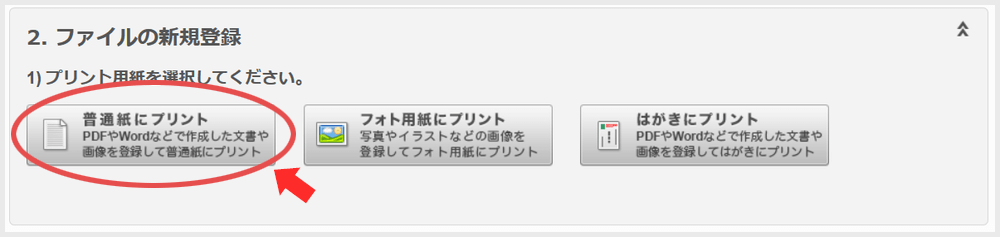
「ファイルの新規登録」画面に移ります。
- 普通紙
- フォト用紙
- はがき
3パターンから選べます。今回は普通の書類ですので、「普通紙」を選択します。
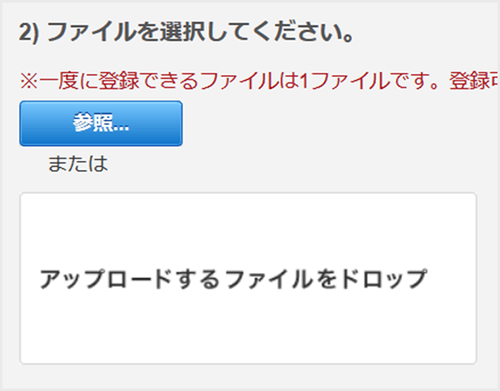
ファイルの選択画面に移ります。「参照」ボタンを押してファイルを選択するか、アップロードするファイルをドロップします。
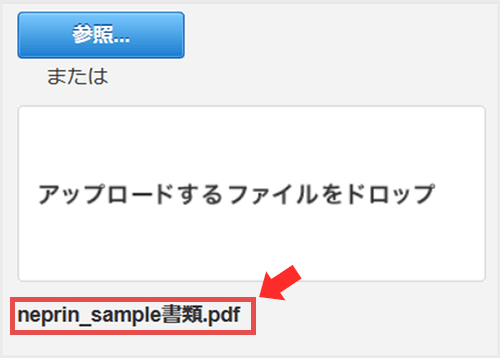
アップロードすると、データ名が表示されます。1度に登録できるデータは10個までです。
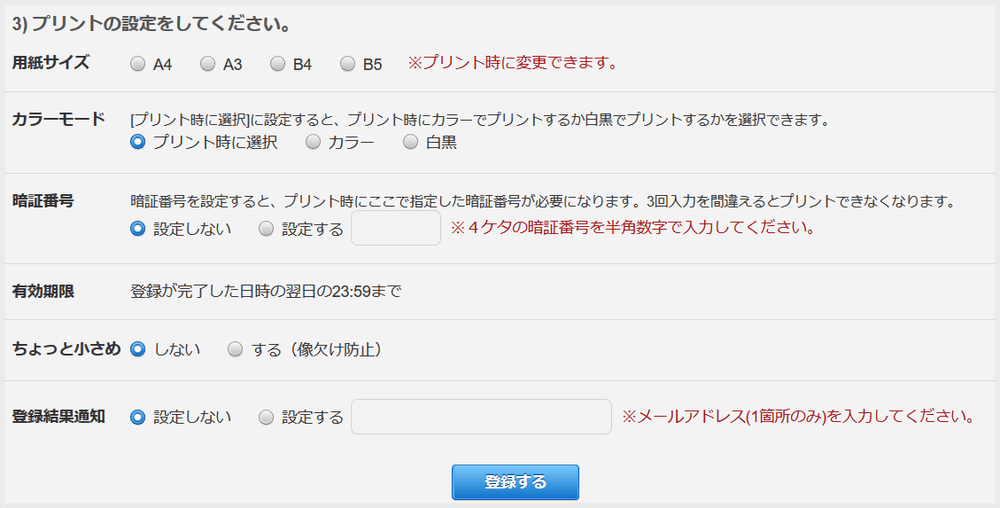
最後にプリントの各種設定です。
- 用紙サイズ:(A4・A3・B4・B5)※プリント時に変更可能
- カラーモード:(プリント時に選択・白黒・カラー)
- 暗証番号:任意で設定。3回間違えるとプリントできなくなります。
- 有効期限:ユーザー登録なしの場合は翌日の23:59まで
- ちょっと小さめ:小さめにすると、プリントした時に端っこの文字が欠けるのを防げます
- 登録結果通知:ちゃんと登録されたかどうか確認したい方は、メールアドレスを設定します。
気になるのはお値段の違いかと思いますので、普通紙の場合の料金表をまとめてみました。
| サイズ | 白黒 | カラー |
| A4 | ¥20 / 1枚 | ¥60 / 1枚 |
| A3 | ¥20 / 1枚 | ¥100 / 1枚 |
| B4 | ¥20 / 1枚 | ¥60 / 1枚 |
| B5 | ¥20 / 1枚 | ¥60 / 1枚 |
白黒の場合は1枚あたりオール20円、カラーの場合は1枚当たり基本60円ですが、A3サイズのみ100円です。
また、データの有効期限はユーザー登録をすると7日間まで延長されます。
設定が終わったら、ファイルを登録します。
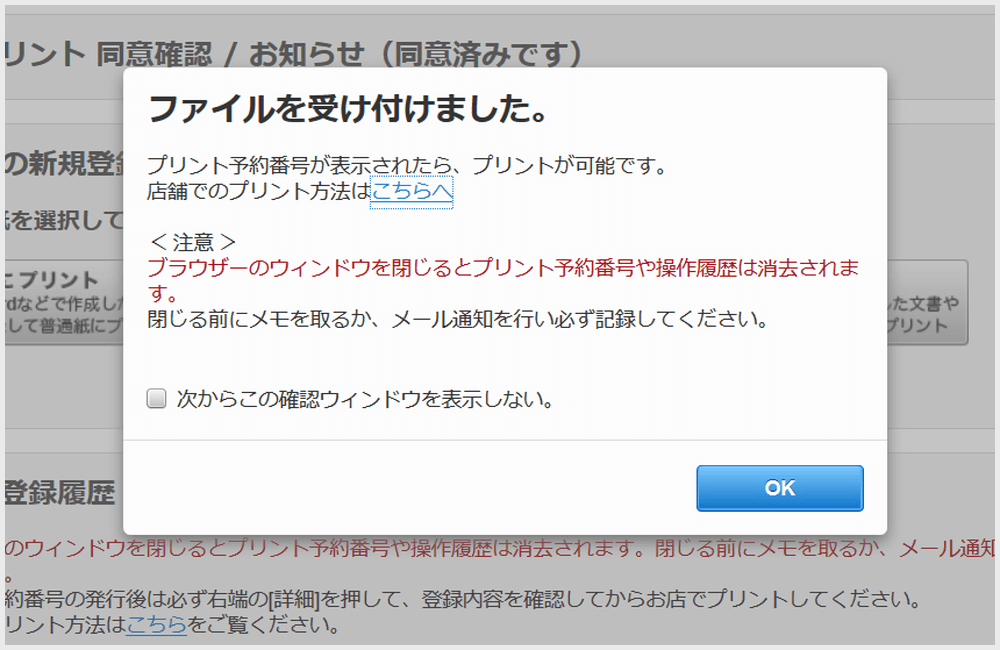
ファイルが正常に受け付けられると、このような画面に移ります。
データが重かったり対応していないフォーマットの場合は、受け付けられない場合があります。
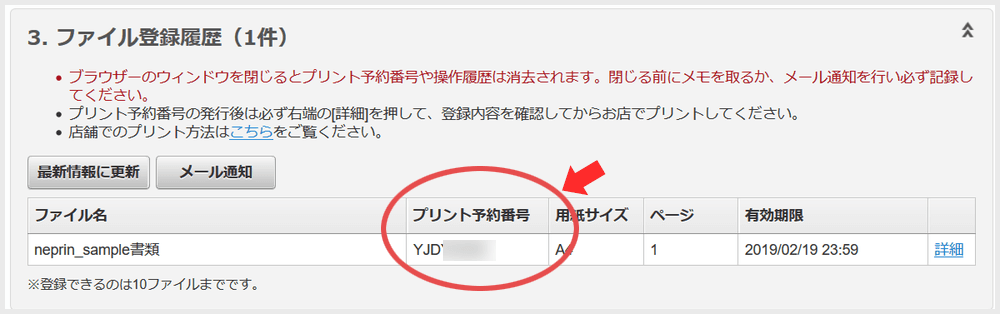
プリントする際、「プリント予約番号」が必須になるので、必ず控えておきます。
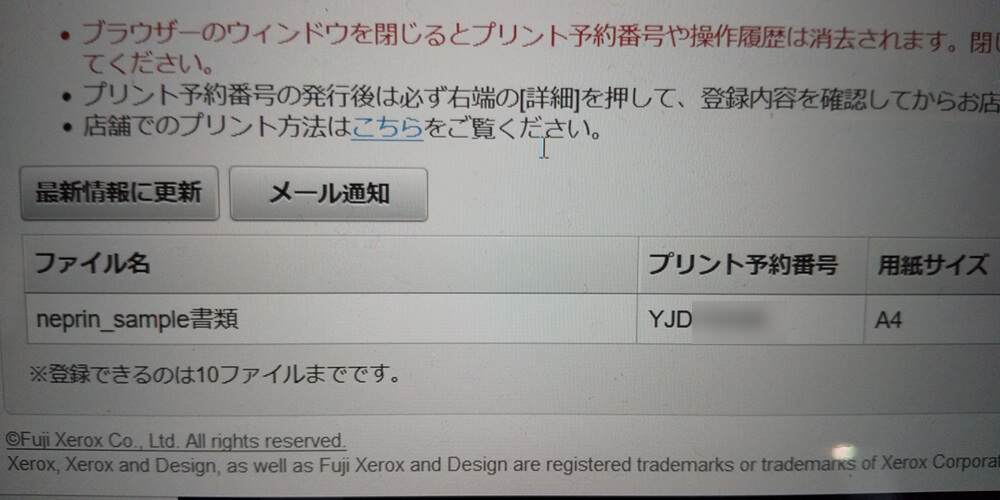
スマホで写真に撮っておくと、セブンイレブン店頭ですぐに出せるので便利です。
パソコンでの作業はこれで終了、後は店頭での操作です。
ちなみにこの時点で料金は発生しません。
店頭でプリントする際に料金が発生するしくみです。
データを期間内にプリントできなかった場合でも、料金を請求されることはありませんのでご安心ください。
【パソコン編】セブンイレブンでのマルチコピー機操作
国内多くの店舗にあるマルチコピー機を利用した人気のネットプリントの手順について確認していくことにしましょう。
ネットプリントの手順は、難しいものではなく、至って簡単です。それでは、順番にやり方を追って見ていくことにしましょう。
手順(1) マルチメディアでネットプリントを選択
まずはセブンイレブンに入店すると、マルチコピー機へと向かいます。マルチコピー機に到着すると、早速、マルチメディアの画面からプリントを選びます。
そして、プリントのボタンをタップすると、プリントできるサービスの一覧が表示されます。その中から、ネットプリントを見つけて、タップしましょう。
手順(2) プリント予約番号を入力
ネットプリントをタップすると、プリント予約番号が必要となります。印刷するのに必要な予約番号は、ネットプリントの登録をした際に表示される予約番号で、この時に必要となります。
もしも、予約番号を忘れてしまった、わからないという時には、印刷することができないので注意が必要です。アプリやホームページから登録するときに、念のため、メモ書きなどで、記録しておくようにしましょう。
8桁のプリント予約番号を入力すると、マルチコピー機が登録されているプリント情報を取得します。プリント情報を取得して、内容に問題なければ印刷を行いましょう。
手順(3) 支払い
ネットプリントを印刷するときにお金を支払う必要があります。セブンイレブンでネットプリントのサービスを利用する時の支払いは、現金、あるいは、セブンイレブン独自の電子マネーであるnanacoが利用できます。
クレジットカードやスマホ決済などは利用することができないので注意が必要です。支払いが終わると印刷がされます。ビジネスで利用する方は、領収書が必要なケースもあるでしょう。
印刷が終わると領収書が必要かどうかを尋ねられます。そのタイミングで、領収書を必要な場合は、領収書を印刷をするようにしましょう。なお、領収書の宛名は、無名となっているので、必要な場合には、セブンイレブンのスタッフに相談しましょう。




